


The account is now set up and you can use it to send and receive email.
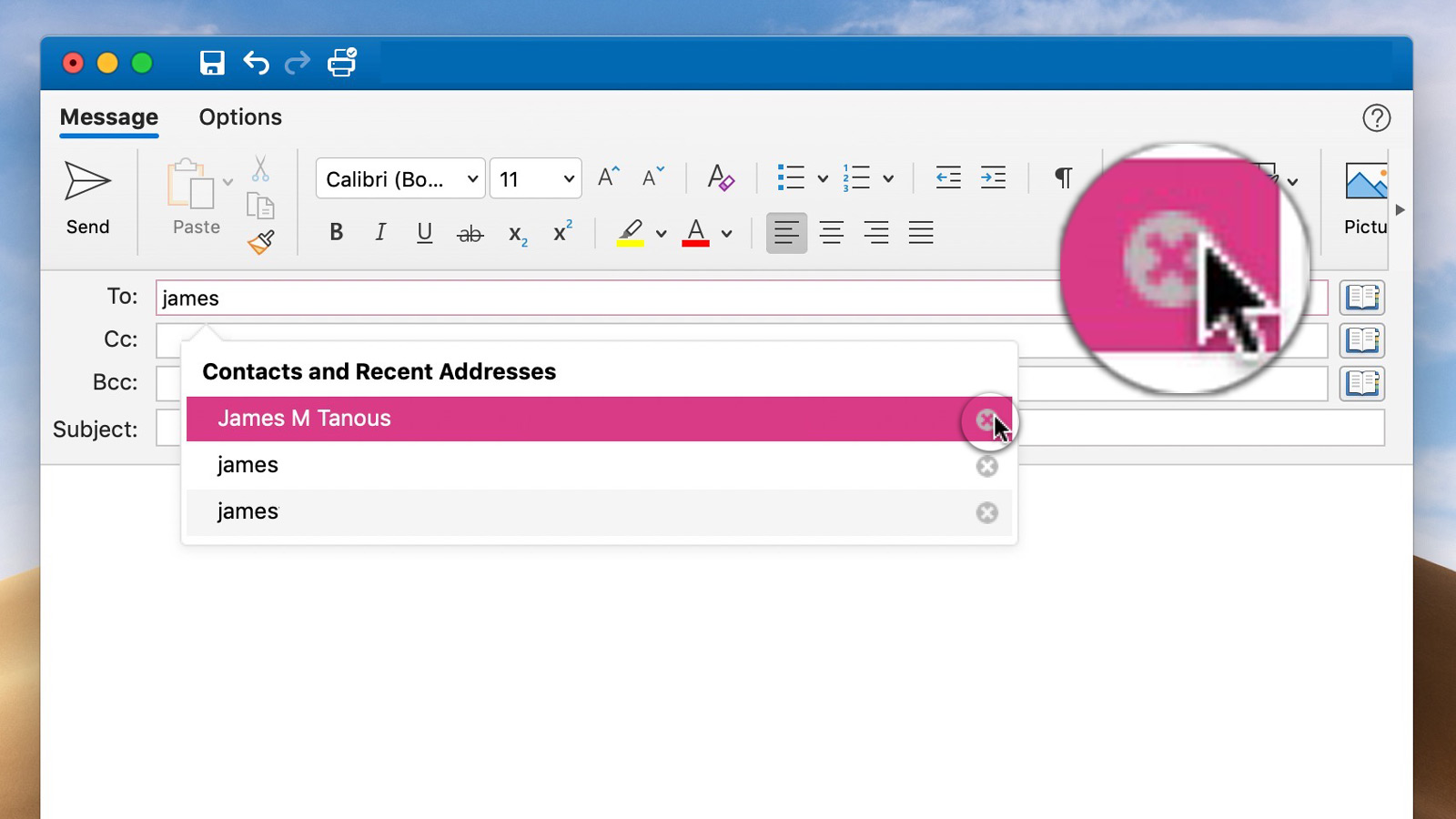
Check the Always use my response for this server box and click Allow. If this is successful you will see a prompt as below. Outlook will attempt to determine settings for your Exchange account automatically. Use it to create server name of the format: where is your Exchange Proxy Setting and west. To find out the correct server name, navigate to HostPilot® Control Panel > Home > Exchange servers and settings > Exchange proxy setting. Important: to protect your account information, we cannot publish your Server names in the public Knowledge Base. Server: only fill in the server if there is no Autodiscover Record for your domain.User name: e nter your primary email address.E-mail address: enter primary email address (UPN) for your Exchange mailbox.In the new window, fill in the following fields:.For Exchange account select Exchange, for Office 365 choose Office365. In case server settings were not found automatically, Outlook will ask about email provider.In the new window, enter the email address and click Continue.In the Accounts window, click the + sign in the lower left-hand corner and click New Account.Open Outlook and navigate to Menu Bar > Tools > Accounts.Read the Knowledge Base article on How Do I Manage Outlook 2016 For Mac Profiles for more information. Note: we recommen d creating a new profile before setting up a new account. When a new version of macOS is released, the Office 2019 for Mac Operating System requirements are updated such that the three most recent versions are supported: the new version of macOS and the two previous versions. Note: Outlook for Mac is supported on the three most recent versions of macOS. Outlook 2019 supports Exchange 2013 or higher version. Outlook 2016 supports Exchange 2010 or higher version.


 0 kommentar(er)
0 kommentar(er)
